

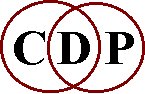
Composers' Desktop Project
[EMACS is a text editor. It has over 2,000 built-in commands and allows the user to combine these commands into macros to automate work (Wikipedia). This document refers to microEMACS: the latest version (5.0) is available here and includes a Windows installer. –R.F.]
Remember, 8 characters plus an extension only, unless you have a newer version of EMACS. Whatever extension you give it (3 letters max) will be used without complaint or alteration by EMACS – this is a useful feature when creating the various CDP files, with varying extensions, such as .brk, .tun etc.
NB - If you for example enter <Control-u> 10 for 10 instances of a sequence and then press <RETURN> instead of <Control-x e>, you will get 10 blank lines.
You can recover from this by returning the cursor to the beginning of the blank section and entering <Control-u> 10 and then press the <Delete> key.
You see the prompt: 'Find file: ', enter the name of the file you want to open and then press <Return>.
If you have two windows open with two different files, you can now CUT and PASTE between the two open files.
If there is one window open, a new window is created, displaying the list of buffers.
If two windows are open it displays the list of buffers in the opposite one.
Note that this only changes the buffer name, but does not change the name of the file itself.
Use <Control-x w> to do that, i.e., Write the file to a new name.