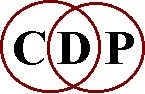
Return to the CDP Main Index.
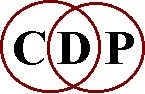
| WORKSPACE | PROCESS | PARAMETERS | RUN |
| Introduction: | ||||||
| Gadgets: | Range | ValueBox | Slider | PitchVals | BrkFiles | NewBrkFile |
| Resetting Values: | Reset | Defaults | LastRun | |||
| Other Features: | Info | New Process | Patches | Play Source | Edit Source |
When you select a particular process from a menu, the Parameters Page will appear. Some processes have no parameters and you need only press Goto Run. However, more typically, a process has a number of parameters which you can set before you run the process. These parameters are listed on the Parameters Page. For each parameter you will see its name e.g. 'CYCLE-GROUP CNT' and an entry display mechanism, or 'gadget'.Return to the Parameters Page menu.
Return to Sound Loom Topics.
Return to the CDP Master Index.
There are various kinds of parameter gadgets, from a single checkbox (determining whether a parameter is set or not), to an array of radio-buttons (e.g. for setting sampling rate) where you must choose one of the proffered values, to parameters with a full range of values.
These latter parameter gadgets have some or all of these features...
Get File and Make File are geared into the properties of the sound (or other) file(s) you chose from the Workspace and the process you are running, i.e. they know how long your input file is, and what the range of the selected parameter is when working with your chosen file(s). They automatically tie the range and duration of the breakpoint file you are creating (or editing) to these values. (You can also override these constraints if you want).
- Range Display – On the left you will find a display of the available range. Some parameters allow you to change this range. Press the Range button, and the available Range will toggle between a standard range, and a larger, complete range. Whichever range you choose, the slider bar, and the breakpoint editor (more below) will operate over that range.
- Value Entry Box – You may type in the value of the parameter you want (or the name of a breakpoint file you wish to use). The Sound Loom will check the validity of your entry (e.g. is the numerical value within range, are breakpoint files valid at all for this parameter, is the name you've entered the name of a file, is the file a breakpoint file of the appropriate range for this process and the soundfile you are working on etc.).
- Slider Bar – You can also enter a value by sliding the slider bar. Due to the limitations of screen resolution you may not be able to get exactly the value you want with the slider bar. In that case, you can fix it definitively in the entry box.
- Exact pitch values of frequency – Where frequency values are being entered, you may see an additional box indicating the pitch corresponding to the entered frequency. Where the frequency is not close to a pitch value, the pitch value will be greyed out. If you want to force the frequency value to correspond exactly to the displayed pitch, press the exact button.
- Getting an existing breakpoint file – You can often use a time-varying value (instead of a fixed value) for a parameter. Pressing Get File will offer you a list of appropriate breakpoint files to use (i.e. files whose values lie within the range set for this parameter with the sound (or other) file(s) you have currently chosen). You can also get access to any other breakpoint file on the workspace by pressing the See All button on this listing. From the list you can select a file with the mouse and press Use (it if is a relevant file) or press Edit to go into the textfile or breakfile editor (see below).
- Making a new breakpoint file – You can also create a breakpoint file from scratch. Press Make File and follow the instructions. Full details are in the Breakpoint Tables section.
Sometimes a Standard Features button will appear when you are creating a textfile. Click on this to see what type of values are required as data. (Don't forget to delete the standard features information before saving the file).
Return to the Parameters Page menu.
Return to Sound Loom Topics.
Return to the CDP Master Index.
Each parameter has 3 small buttons attached to it.At the head of the display you will also find three buttons which have the same function but applied to all the parameters. These are Reset All Values, Set All Defaults, and Penultimate Run Vals.
- Reset – This button resets the value of the parameter to where it was when you last started work on this Parameters Page. For example, if you have a number of parameters, and intend to alter just one of them, but change the wrong one by mistake, Reset will return it to its outset value.
- Default – This button will return the parameter to the CDP default value for that parameter.
- LastRun – If you have run this process (immediately) before, this button will return the parameter to the value it had on the previous run of the process.
Return to the Parameters Page menu.
Return to Sound Loom Topics.
Return to the CDP Master Index.
Information
Information You can obtain information about the current process, and the function of the parameters by pressing Information.New Process or Files needed
Changing your mind, or proceeding after the process has been completed. If you decide you want to use a different process, press Get New Process. You will return to the Process Page. If you decide you want to use different files, press To Wkspace : New Files and you will return to the workspace, where you can choose different files.Patches
Saving and Using favourite parameter settings: Patches. You can save, as a patch, the particular parameter values you have set for the process, and hence use them again at a later time (it will also be remembered when you close down the session, so you can use it in a subsequent session). Simply press the Save button above the PATCHES listing, and give your patch a name. When you run this process again, your patch will be listed (only patches relevant to the current process appear in the patches listing display). To use the patch, simply select it with the mouse and press Load. The parameters will be loaded with the patch values. You can also Delete a patch here. (Sometimes a previously stored patch may turn out not to work with the current file you are using. For example if the patch sets an editing point at 3 seconds, and your current file is only 2 seconds long, it will not work. The Sound Loom will inform you of such anomalies.)Play source
Playing the source file e.g. to compare it with the output file. The Play Source button allows you to do this. If there is more than one source soundfile you will be offered a Playlist, and you can select which file to play ... if there are no playable input files, the Play Source button will not respond.Edit Source Data
With some processes (e.g. those using mixfiles or envelopes) a further button, Edit Src, is displayed. You can use this to go to a window where you can edit the mix or envelope data, if you are dissatisfied with the output of the process.The other buttons on the Parameters Page will not become active until you run the process (see below).
Return to the Parameters Page menu.
Return to Sound Loom Topics.
Return to the CDP Master Index.
When you press Goto Run on the Parameters Page, the Run Page will appear. To Run your process, press Run.
The Progress Bar
The Progress Bar at the foot of the display will advance (unless the process happens very quickly). If you are running an Instrument, rather than a single process, the progress-bar display will also count through the processes it is using as part of the Instrument, and the progress bar will advance from left to right through each separate process.
Don't be alarmed if the Progress Bar does not move. Some processes, on short files, happen so quickly that the Progress Bar has no time to update. (The Sound Loom works as efficiently as possible, so it does not wait for the graphics to update when running CDP processes).Messages
When the process is complete it may display a message in the window. If a message is displayed in the window, press OK to return to the Parameters Page. If there is no message it will return automatically to the Parameters Page.Abort a Process
You can abort the process at any time by pressing Stop.Return to the Run Page menu.
Return to Sound Loom Topics.
Return to the CDP Master Index.
Once the process has run, you will return to the Parameters Page. If the process has run successfully you will find that one or more of the buttons Save As, Read, View and Play have become active.You can now proceed to run the process again, with different parameters, or you can get a new process or new files, by pressing the appropriate buttons. You can do this whether or not you decide to keep the output of the previous process run.
- Play – This button will give you a list of (output) soundfiles from your process, which you can select and play. If there are no soundfiles output from the process, this button will not be active.
- View – This button will give you a list of (output) sound or analysis files from your process, which you can select and view graphically. If no files of these types are output by the process, these buttons will not be active.
- Read: – This button will give you a list of (output) text files from your process, which you can select and view. If they are breakpoint files, they will be displayed graphically together with a list of the numeric values in the file. They can be edited (if desired) from the Workspace Page. If they are not breakpoint files, they will be displayed as text, and can be edited here.
- Save As – You can now decide whether or not to keep the output file(s). To keep the output, press Save As and you will be asked for an output name. If there are several output files you have the choice of giving a generic name (e.g. pozzo becomes pozzo0, pozzo1, pozzo2 etc.) or naming each file individually. The Sound Loom checks to see if you will be overwriting any existing files and gives you the choice to do so or to choose a different name. The saved files will be posted on the Workspace, and are in the Workspace directory.
Return to the Run Page menu.
Return to Sound Loom Topics.
Return to the CDP Master Index.
| Make/Edit: | Range&Dur | Selections | Edit |
| Options: | Masks | Time | |
| Global Operations: | Range | Duration | |
| Other Facilities: | Undo | StartAgain | FineTune |
| Display Resolution: | |||
| Save or Use: | Save/Use | Quit |
You can edit or create time-varying values to use as parameters to the CDP processes. This is set in motion by pressing the Get File or Make File button on the appropriate parameter gadget on the Parameters Page.
Return to the Breakpoint File menu.
Return to Sound Loom Topics.
Return to the CDP Master Index.
Range and Duration
The range of values for the breakpoint table will be determined by the range of the parameter itself (remember that in some cases you can toggle between two different ranges for the parameter .. do this on the parameter gadget before creating the breakpoint table). Usually the duration of the breakpoint table is also determined by the duration of the soundfile (or other type of file) to which the process is to be applied. However in some cases you will be asked to enter a duration for the breakpoint table (in seconds). (You can often override this duration later).Selecting a table to use
If you want to use an existing breakpoint table, you will be presented with a list of breakpoint table files. The display shows only those files which are appropriate (have the appropriate range) to apply to the parameter you are working on. If you just want to use one of these files, select it with the mouse, and press Use.You can even select a table which is not wholly appropriate to the current parameter (or to the current file chosen from the workspace). Press See All and you will see a listing of all the breakpoint table files currently on the workspace.
Editing an existing table
If you want to edit the table before you use it, select it with the mouse, and press Edit. You may select any table and press Edit. You may now be asked if you want to modify the upper or lower range of the existing table in order to display it inside the range appropriate to the current parameter. If you choose to do this, the table will be appropriately modified before being displayed.The Graphic Display: You will now be given a window in which the value of the parameter is ranged from bottom to top, and the time dimension from left to right. If you are making a table, two points, connected by a line will already have been drawn on the screen. If you are editing an existing table, that table will be displayed in the window. You can edit this display with the mouse (for more information press the button Mouse Options). Note that you can alter the end-points of the graph by clicking the mouse outside the display area.
Return to the Breakpoint File menu.
Return to Sound Loom Topics.
Return to the CDP Master Index.
Masks
If you are editing an existing table, that table may be longer than the sound (or other) file to which you are going to apply it. In this case the graphic display will extend only part way across the screen, and the remainder of the screen will be masked (it will appear in a different colour). You can remove this mask (and subsequently restore it) with options on the Options menu.
If the table is too long for the soundfile, the part of the breaktable which does not affect the soundfile will be masked off. Again you can remove or restore this mask from the Options menu.Remove time constraints
Usually, the duration of a breakpoint table will be determined by the duration of the sound (or other) file to which it is to be applied. However, you can override this restriction with the Remove Time Constraints option on the Options menu. (You can subsequently restore the time constraints in the same way).Return to the Breakpoint File menu.
Return to Sound Loom Topics.
Return to the CDP Master Index.
There are some global operations you can perform on the table, found in the Options menu.
Range Options
- Fill Value Range – You can force the graphic display to use the whole vertical dimension of the screen by selecting Fill Value Range on the Options menu.
- Extend Value Range – You can extend the value range of the display (but not beyond the range set for the parameter) by selecting Extend Value Range on the Options menu. This is useful if you use Fill Value Range (using up the whole screen for the existing range of values) and then decide to extend the range of the table.
- Previous Value Range, Original Value Range – You can backtrack to the previous range of values, or to the original range of values by selecting these options on the Options menu.
- Log Display/Linear Display – The breaktable will initially be displayed either linearly or logarithmically, according to which parameter is being displayed. You can toggle between a linear and a logarithmic display using this option on the Options menu.
Duration Options
- Lengthen, Shorten table – You can lengthen the table (adding an extra point beyond the current end point, or cutting the table at a specified time) with the Lengthen Table and Shorten Table options on the Options menu.
- Timestretch, Timeshrink table – You can expand or contract the whole table to a given duration (e.g. to 2 seconds total duration), or by a given factor (e.g. multiply the current duration by two). Here the whole table is expanded or contracted. The points stay in the same relation to one another but are laid out over a longer (or shorter) duration. The table will look exactly the same, but you will notice that the end time coordinate (at the bottom right of the window) has changed.
- Restore the Original Timings – You can restore the original timings using the Original Timings options on the Options menu. For a table you are Making this will be just the start (0.0) and end (duration) times of the original table specification. When editing an existing table, it will be the original time-points of the table. If you have changed the number of points in the table, this may lead to some unusual transformations of the table.
Return to the Breakpoint File menu.
Return to Sound Loom Topics.
Return to the CDP Master Index.
Undo
You can Undo the immediately previous action (either a global action, or a mouse action) by pressing the Undo button.Start again
You can also return to the start state of the table, by pressing Start Again.Fine Tune
You may want to get more precise values than can be created in the screen resolution available. You can see the actual table values in the numeric display to the right of the window. If you want to edit these values, select Fine Tune at the top of the display. When you come to Save or Use the table, you will be given a text window display of the table in which you can edit it. The display is intelligent. It will not let you put breakpoints in the wrong time order, or outside the range specified for the parameter.
The computer screen display can only resolve the value of points down to the nearest pixel. If you have a fairly (time) dense display of points, and you lengthen the table, it's possible for these points to be crammed so closely together (in time) that they can no longer be differentiated on the screen display. Similarly, a table you choose to edit may also not be (time) resolvable on the screen.
In these cases, the Sound Loom offers you the option to edit (or continue editing) the table in text format.
Saving or using
Once you have created or edited the table you can save it by pressing the Save button or the Use button. You will be asked to name the table, and the table will be placed on the Workspace.
- If you have pressed the Use button, the table will also become the value of the parameter on the Parameters Page where you started, and you will return to the Parameters Page.
- If you press the Save button, the table will be saved, and you will remain in the breakpoint editor where you can create other breakpoint tables.
Quit
If you press Quit, you will leave the breakpoint editor and return to the Parameters Page, without creating (another) breakpoint table, and without entering the table name as the parameter value.Return to the Breakpoint File menu.
Return to Sound Loom Topics.
Return to the CDP Master Index.
You can record a sequence of processes (and the parameter settings used for them) as a single Instrument, which you can then run as if it were a single process. This recording, a form of 'batch file', is an 'Instrument'.
Return to the Instrument Page menu.
Return to Sound Loom Topics.
Return to the CDP Master Index.
To do this, select Create Instrument on the Workspace Page. The Instrument Creation Page will appear.
List of files
On the left of the Instrument Creation Page is a listing of your chosen files (just as on the Workspace). When you begin making the Instrument, the files chosen on the Workspace will appear on this list. However, as you add processes to your Instrument, you may (most probably) want to apply them to different input files (or to the output files of previous processes). So this chosen files list is cleared before each new process is added.Choose your files
You can select new files to put in this list by pressing Choose Files (just as on the Workspace Page). You will be presented with a list of files which you can select with the mouse.De-selecting files
Files are de-selected by clicking on them in the Chosen Files list.Clear your choice of files
You can clear the listing of chosen files with the Clear Choice button.Return to the Instrument Page menu.
Return to Sound Loom Topics.
Return to the CDP Master Index.
At any stage in building an Instrument you can decide to abandon it completely. Press Abort and the details of the Instrument, and all the associated intermediate files will be destroyed.
Once you have selected your files, press Make Instrument. You will then find yourself on the Process Page and you can proceed exactly as if you were running a simple process, with the following additions:Abandon Instrument
On each page you will now find an Abandon Instrument button. This is equivalent to the Abort button on the Instrument Creation Page, and will terminate the creation of the Instrument.Instrument variable parameters
On the Parameters Page, many parameters will have an extra small checkbutton box on the right, labelled Variable. If you tick this box, that parameter will become a parameter of the Instrument, i.e. when you eventually run the Instrument, you will be able to enter a value for that parameter for the Instrument. Any parameter which is not set as variable becomes a fixed parameter of the Instrument, and you will not be able to vary it when you run the Instrument. As an example, if you create an Instrument using the Phase Vocoder (PVOC) to analyse an input soundfile followed by Time Stretching of the analysis file produced, you might want to make the value of Time-Stretch a variable in the Instrument, but keep the number of analysis channels fixed, so that it is not accessible to the user of the Instrument.Rejecting the process
If you decide you do not like the result of the process, you can run the process again with different parameters to try to get a better result, or go get a different process, as in the normal case. You can also press To Wkspace : New Files which will return you to the Instrument Creation Page, where you can select new files. You can do this backtracking at any stage in the creation of the Instrument without upsetting the part of the Instrument you have already created.Keeping the process – Instrument Tree Diagram
If you decide you like the result of the process, press the Keep Process button. This will return you to the Instrument Creation Page. You will now see a tree diagram of the process, and the input and output files you used, drawn on the window, and colour-coded as per the key at the head of the page. As you add more processes to your Instrument, this tree diagram will grow.
Selecting files for subsequent processes in your Instrument: You can now select files for a further process in the usual way. But you can also select files from the tree, by clicking on the tree icons. In particular you can select the output of one process and use it as the input to another process. In this way you can continue to grow an Instrument and its tree diagram on the Instrument Creation Page.Completing your Instrument
Once your Instrument is complete, press Conclude. You will first be presented with a list of all the files (including the intermediate files) produced by the Instrument you have created. (You can tell which file is which by reference to the tree diagram). You may save any or all of these files, and will be asked to give names to them. If you save none of the files the Instrument will be aborted. This is because the choice of which files to keep and which to delete is part of the description of the Instrument. An Instrument which keeps no files is not a very useful Instrument!
- Naming the Instrument – Finally you will be asked to name the Instrument. The Sound Loom with then return to normal working mode, and the Instrument's name will appear in the Instruments listing on the Process Page. You can then run the Instrument (provided you supply it with appropriate files) by selecting it with the mouse and running it as if it were an ordinary process (see below).
- Instrument predictability – Instruments are not quite so robust as simple processes. This is because, when you run a process, you give it a specific file or files, and from the properties of these files it can determine what range its parameters should have, and prevent you from entering inappropriate values.
The first process of an Instrument works in just the same way, but subsequent processes may use the outputs of earlier processes as their inputs. The Instrument must then predict the properties of those intermediate files in order to determine what the ranges of the parameters for the later processes are.
This prediction is not always possible. Hence some processes, and some kinds of parameters cannot be used in Instruments (the Sound Loom will inform you of this if you try to use them). A valid Instrument may also refuse to run with the files you have chosen, even when they are of the correct type, if it has a fixed parameter value lying outside the range set by the new input files you are using. Or it may ask you for an appropriate parameter range where you will be entering a parameter value for the Instrument, but the range of that parameter cannot be predicted. Occasionally an Instrument may even turn out to be non-viable in most cases!
Return to the Instrument Page menu.
Return to Sound Loom Topics.
Return to the CDP Master Index.
Run
Instruments are listed in the right hand window on the Process Page. You can run an Instrument by selecting it with the mouse and pressing Run.
In general, running an Instrument is exactly the same as running a process. There are just one or two factors to bear in mind.Choosing the input files to an Instrument
To run an Instrument you must have chosen appropriate files from the Workspace, just as when running a simple process. The Instrument will check to see if you have chosen the correct number of input files, of the correct type (and in the correct order, if there is more than one type).See Instrument tree diagram
If you cannot remember what number, type or order of files to use, select the Instrument from the Listing and press See. The tree diagram (see above) of the Instrument will be displayed.
- The input files to the Instrument are the files appearing in the top row of the display.
- The type of each file can be read from the Key at the top of the display.
- The order of the input files to choose is read from left to right.
Set parameter values for Instrument
If you set any of the parameters as variable (see above) when the Instrument was created, you will get a Parameters Page (just as with a simple process) on which you can enter values for the Instrument parameters.The parameter names will now indicate which process (within the instrument) they are connected with. (The process number occurs alongside the parameter name, and corresponds to the process number shown on the tree diagram).
Default parameter values
When you create an Instrument, the values you use for its parameter are taken to be the default settings for the Instrument. If the parameter is set as variable, the value you first see on the Instrument's Parameters Page is this default value.
- Sometimes the Instrument default value (for fixed or variable parameters) will be inappropriate for the new input file(s) you are using. The Sound Loom will inform you of this and revert to the CDP default value.
- Each parameter gadget now also has an extra small button, labelled Original. If you press the Default button for an Instrument parameter, you will reset the parameter to the Instrument default value. If the instrument default value is outside the range appropriate for the current chosen file, the Default button reverts to setting the CDP default. If you press the Original button, you will get the CDP default value.
- Correspondingly, at the top of the display, the Set All Defaults button is now replaced by two buttons, Instrument Defaults (which sets all the parameters, to the default settings for the Instrument), and Original Defaults (which sets all the parameters to their CDP default settings).
- Sometimes you will be asked to specify limits to the range of the parameters for an Instrument (see above, Instrument Predictability). Occasionally, no values at all will turn out to be appropriate or the instrument will declare itself to be 'non-predictable' and refuse to run.
Instrument Patches
You can also save a set of Instrument parameters as a Patch (just as with a simple process). On running an Instrument for which patches exist, the patches for that Instrument will be displayed on the Parameters Page, and can be used in the normal way.Return to the Instrument Page menu.
Return to Sound Loom Topics.
Return to the CDP Master Index.
The Sound Loom automatically records, in a log file, everything you do in a session. The log file for each session is created automatically behind the scenes, using the date and the time at which you commenced work to produce a unique filename.
Each line of the log records some (successful) process that you ran in the session. Each action is displayed on a single line: programs are referred to by name while parameters and outputs (output files) are clearly labelled.Return to the History Page menu.
Return to Sound Loom Topics.
Return to the CDP Master Index.
Moving about in the log
The current log can be viewed, at any time, by pressing the Recall Action button on the Workspace. If a current log exists (i.e. if you have already run some process or Instrument, and kept the output) the end of the current log appears on the screen.
- A block of lines is a set of histories that completely fill the screen. The current log (only) is larger than the screen.
- You can step through the log, block by block, or go to the start or the end, using the appropriate buttons under the heading Where in Log? To step through the log, click on Later Block or Earlier Block. The number of blocks to move by will appear in the small window.
- Now press Move by Blocks to progress through the log.
- The other small window (to the right) indicates the block number (counting from zero). This window displays End if you are in the final block of the log.
Viewing existing logs
Previous logs can be viewed in the same way.
- First you must select a log to view, using the buttons under the heading Which Log? Before you press any of these, the Current Log will be displayed (if a current log exists).
- If you now press Get Log you will be offered a list of the existing log files (if there are any). Select one of these with the mouse and it will appear on the original display, replacing the Current Log.
- You can now use the Where in Log? buttons to step through this log. To redisplay the Current Log, simply press Restore Current Log.
Return to the History Page menu.
Return to Sound Loom Topics.
Return to the CDP Master Index.
Individual lines within any displayed log can be selected and rerun, using the Recall Action button. Each line represents a single process, or an Instrument.
- Non-existent source soundfiles – If any of the original source-soundfiles no longer exist you will be given the option of replacing them with files of your choice. (You could, for example, attempt to remake the source file in some way, then Recall the history and substitute the new file into the history at this stage).
- Data checks – Your rerun data will be checked to ensure that the parameters are still OK. For example, if you have changed the first input file, because the original was lost, this may affect the acceptable range of the parameters for the process, (e.g., the duration of the new input file may be different to the original file, and the ranges of some parameters, such as edit times, are limited by the duration of the input file). Similarly some breakpoint file you used in the original run may no longer exist.
- Original outfile names – The original output filenames, given at the Save As stage of the original run, will be displayed for your information, if you choose to save the outputs of the rerun process.
- Too many logs – Once 'too many' log files accumulate you are given the option to (look at and) delete any log files you don't want to keep. This happens on quitting the session. If you don't want to delete any logs, the system doubles the value of 'too many' so you are not constantly asked about log deletion.
Alternatively, you can delete all existing logs (except the log of the current session) at any time from the System State menu on the Workspace Page.
- Editing log files – Log files can be edited from the System State menu on the Workspace Page.
- Favourites features of your work can also be retained by using the Favourite Processes, Patches and Instruments options inside the working environment.
Return to the History Page menu.
Return to Sound Loom Topics.
Return to the CDP Master Index.
The Run Batchfile button on the Workspace will take you to the Batch File Processing Window.
This has been created primarily to allow you to run any batchfiles you previously created with the commandline version of the CDP software.
Batch File processing is not as robust as the rest of the Sound Loom.
You are therefore advised, whenever possible, to use the Bulk Process or
Instrument facilities instead.
Bulk Process will allow you to run the same process on a
large number of files, all at one go.
Instruments can be created to run a sequence
of CDP processes on a set of input files, all in one go. Instruments can either have
fixed (pre-specified) parameters, or allow access to some (or all) of the parameters
of their constituent processes (see the section on Instruments).
However, in certain circumstances, only a batchfile will do the job.
Batchfile processing is always preceded by a Workspace Update (checking all
workspace files and their properties). This helps ensure that your batchfile-process
will not overwrite existing Workspace files
If you have a large number of files on the workspace, this may take a little time.
When the batchfile is run, batchfile messages may not be displayed immediately. (With a long batchfile you may have to wait some time before you see anything).
If your batchfile runs successfuly you will find the outputfiles listed on the Workspace, except for files created by indirection (using '>' or '>>' to pipe the output of a process into a file). In the latter case, you will need to run Update Workspace Filedata from the Process All Files menu on the Workspace, to see the outputfile.
Return to the Batchfile Page menu.
Return to Sound Loom Topics.
Return to the CDP Master Index.
The syntax of your batchfile is not checked.
With a long batchfile, where the same (set of) process(es) is repeated many times, it is wise to test your batchfile's syntax by creating, and trying to run, a short version which uses just one (set of) process(es), to test the syntax.If you make a syntax error, you will usually receive an error message in the Sound Loom Run window. However, Tcl error messages may occur. These will appear in separate Warning Windows, and you must acknowledge these, by clicking 'OK' in (all) the Warning dialog(s), to proceed.
Syntax errors in the midst of long batchfiles, or too many successive syntax errors may stall the Sound Loom. In case of a stall, kill the process in the usual way for your system, (Control-Alt-Delete in Windows) and restart the Sound Loom. (You may then find some files from the aborted batchfile are now on the Workspace).
You cannot terminate a batchfile process before it has completed
...except by killing the process, and hence closing the Sound Loom. Even if the first process in the batch fails, the batchfile will continue to (try to) run all the other processes you have listed before allowing you to return to the Batchfile Window for editing. This is another reason to ensure that your syntax is correct before launching a batchfile.
Return to the Batchfile Page menu.
Return to Sound Loom Topics.
Return to the CDP Master Index.
To find a directory where you have stored batchfiles, click on the Find Directory button, and search for the directory. The Select button will return the directory name to the Batchfile Window.
Clicking on the List Batchfiles button will list all files in the specified directory which have the usual batchfile extension. Clicking on the name of a file will place the name in the Filename box in the Batchfile window.
Clicking on the Load File button will list the batchfile on the panel at the foot of the window, where you can also Edit it.
You can then run the batchfile.
Return to the Batchfile Page menu.
Return to Sound Loom Topics.
Return to the CDP Master Index.
The Syntax button will take you to the Batch File Syntax window.
The buttons on the right correspond to the menus on the Sound Loom Process
Page. Clicking on one of these buttons will list the correct commandline syntax
for the CDP processes associated with that menu.
Full details of commandline syntax can be found in the CDP manuals.
Return to the Batchfile Page menu.
Return to Sound Loom Topics.
Return to the CDP Master Index.
CAUTION: Before running a batch-process remember to carefully check
the syntax.
Batchfile processing is
not always robust.
You cannot run a Batchfile until you have listed it in the Lower Panel of the Batchfile Window.
Clicking on the RUN button will bring up the Sound Loom Run Window, and
allow you to run the Batchfile.
Messages from the process will appear in this Run Window.
Note however, that messages may not be displayed immediately.
(With a long batchfile you may have to wait some time before you see anything).
If you make a syntax error, you will usually receive an error message in
the Sound Loom Run window.
However, Tcl error messages may also occur.
These will appear in separate Warning Windows, and you must acknowledge these,
by clicking 'OK' in (all) the Warning dialog(s), to proceed.
Syntax errors in the midst of very long batchfiles, or too many successive syntax errors may stall the Sound Loom. In case of a stall, kill the process in the usual way for your system, (Control-Alt-Delete in Windows) and restart the Sound Loom. (You may then find some files from the aborted batchfile are now on the Workspace).
You cannot terminate a batchfile process before it has completed
If the batch process terminates correctly, the Run button will change to OK.
Click on OK to return to the Batchfile Window.
Return to the Batchfile Page menu.
Return to Sound Loom Topics.
Return to the CDP Master Index.
In some cases, neither Bulk Processing or Instruments may be adequate to your needs.
For example, if you want to run the same process, or sequence of processes,
on a very large number of files, but with different parameters for each file,
and you do not want to manually enter each parameter-set in turn,
then a batchfile is the only way to proceed.
Hence, you may run newly created batchfiles, using the syntax of the commandline version of the CDP.
You can type batchfile data directly into the lower panel of the Batchfile Window.
You can also edit pre-existing batchfiles.
'rem' 'echo' 'del' 'rmsf' and comment lines beginning with
'#' or '@' can be handled,
but other non-CDP processes may cause problems.
Indirection (using '>' or '>>' to pipe the output of a process into a named
datafile) can be used.
It will generate an error message, but the data will be found in the
datafile you specified (if the process runs correctly).
However, this datafile will not be listed on the workspace.
(You must Update Workspace Filedata from the Process All Files menu on
the Workspace, to see the outputfile on the workspace).
Return to the Batchfile Page menu.
Return to Sound Loom Topics.
Return to the CDP Master Index.