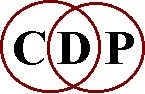BRKEDIT Reference Manual
by Archer Endrich
Introduction
The BRKEDIT program was written by Richard Dobson, building on an
initial program coded by Martin Atkins. It is designed for use with
the CDP System, which provides a large number of time-varying parameters
with which to shape sound. In particular, note the VERTICAL RANGE
facility in the EDIT menu. This enables you to adapt the numerical
range to that of the parameter for which you are creating the file.
Also note the Get length from soundfile option in LENGTH of
the EDIT menu, with which you can have the program automatically scale
your breakpoint file to the length of a specific soundfile.
The current version of this Reference Manual is intended for use as
a separate HTML file accessed by double-clicking on the name of the
file, which is 'gbrkedit.htm'. It is also accessed in another way
from within the GrainMill HTML documentation.
Return to list of topics
The FILE Menu – Startup, Save & Compare
You begin by double-clicking on the name or icon of the program, or by
summoning it from within another program (such as GrainMill) if
this facility is available. The BRKEDIT display screen comes up, with
a default breakpoint file in place as a starting point.
As shown by the FILE dropdown menu, you can the proceed in three ways:
- NEW – create a new breakpoint file, or
- OPEN – open an existing breakpoint (text) file, or
- EXTRACT FROM SFILE – extract an amplitude envelope from an
existing soundfile. Note the Hide Span Handles option above the
main display. Ticking option will remove the black squares
marking the breakpoints. An extracted soundfile may have 10's or 100's
of these all bunched together, so it is sometimes useful to see the
breakpoint shape without them. Ticking on 'Hide Span Handles' again
will remove the tick and restore the black squares: the button is a
toggle.
There are three different ways in which your breakpoint file can be saved:
- SAVE – saves as a text file of separate lines containing the
data pair time amplitude_value. The nature of the amplitude value
is affected by the way the vertical range has been set.
- SAVE EXTENDED – save in extended format. This is a textfile
which contains additional text information about the types of span used.
For example, you will see a line such as the following:
0.476079 0.411255 exp 5.500000
These show, from left to right: time, amplitude value, line type, and
line setting. The default linear line type is left blank.
In both these SAVE options, you are prompted to enter a
filename. The default extension is '.brk'. This is not
mandatory, but has the advantage that all .brk files are
automatically displayed when OPEN is selected.
You can save to the same name if you wish. You are notified that
the file already exists and asked if you wish to overwrite it.
- SAVE AS AUDIO – saves the breakpoint shape as an audio
soundfile. This will save in the mode (Amplitude oe Frequency) in which
you are currently auditioning the shape. You can set the Sample Rate and
the Sample Type in the SETTINGS menu under OPTIONS. Sample rates available
are 96000, 88200, 48000, 44100, 32000, 22050, 18000 and 11025. Sample
type can be 16-bit short or 32-bit float.
It is also possible to compare the breakpoint shape you are making with
one which has been made and stored previously.
- COMPARE WITH ...
- Click on COMPARE WITH ... in the FILE menu to selct and open
a second breakpoint file. It will be shown in red.
- Data relating to this second file is now displayed in the
'Compare File' box at the left above the breakpoint display.
It is likely to have a duration and range which is different from
that of the file you're working on (the range is shown with the
'Data maxval' and 'Data minval' fields), but by default the
display shows it as it originally appeared on the screen.
'View maxval' and 'View minval' shows what the view range of the
comparison file actually was.
- If you click on the Align Vertical button, the vertical
range setting is altered to match that of whichever of the two
files has the largest vertical range – you see the 'View
maxval' and 'View minval' fields alter accordingly. You can then
see the ranges of the two files proportional to one another within
the same range. The vertical range can then be adjusted, if you
wish, so that you can view the two, now related, ranges within any
chosen vertical range.
- If you click on the Align Horizontal box, the display now
adjusts the comparison file so as to show its true time location
within the duration of the current breakpoint file on which you are
working.
- Both of these facilities are especially useful when working
with breakpoint files for low and high range limits, because
they are not supposed to cross into each other's territory during
the same period of time.
- You can also extract the envelope of a soundfile as a breakpoint
file (FILE, EXTRACT FROM SFILE) and in this way see your breakpoint
file laid out against the shape of the sound itself. (The extracted
envelope will be much easier to see if you tick 'Hide Span Handles').
- CLOSE COMPARE – enables you to remove the (red) comparison
file from the display.
Return to list of topics
Operating the Breakpoint Editor
The operation of the breakpoint editor can be illustrated by selecting
NEW as a starting point. The default breakpoint file is in place, with
5 points and 4 straight lines (line type 'linear'). Now there are
several actions you can take:
- Select and move a point – place the tip of the cursor
arrow on a point, click and hold down the left button. You can now drag
that point left or right, up or down. As you do so you will see the
displayed time and value of this point change.
- Insert a new point – double-click on a line at about the
right time location along the line. This will insert a point at that
location. You can now move it as in Action 1.
- Delete a point – a single click will select a point for
deletion. It will turn red in colour. To delete it, then click on the
Delete Point button. If you change you mind while the point is
red (selected for deletion), but before you actually delete it, just
click somewhere else within the breakpoint file display screen and the
point will turn black again, thus cancelling the Delete Point action.
- Select a line span – a single click on a line with the
left button will select it. A selected span will turn green. You can
cancel this action by clicking somewhere else within the breakpoint file
display.
- Alter the type of line span – first select a line span as
in Action 4. Now go to span settings and click on the radio button
for the type of line you want. You will see the line change shape when
you select a different type. The slider to the right of the line types
can be used to increase the intensity of the shape: you will see the
shape change as you move it. Note that the curve of the logarithmic
line starts with a fast rate of change and then slows down, while the
explonential line starts with a slow rate of change and then speeds up.
You can also move the end points of the line while it is still green and
see how this affects its shape. These curves enable you to make your
breakpoint shapes more fluid.
Return to list of topics
Zoom/Scroll
You can zoom in on different parts of the line. This may appear to be
like scrolling through the line, but is actually zooming in on it. There
are two sliders beneath the breakpoint display, one on the left and one
on the right.
- The left slider zooms starting at the beginning of the file, stepping
in towards the end. You can click along the slider line, or drag its
button. You see the display move further into the file, stretching the
display) distances between points at the same time.
- The right slider zooms starting at the end of the file, stepping in
towards the beginning. You therefore see the front part of the file
expand as the later sections disappear off the right of the screen.
The zoom function makes it easier to insert points and see the effect of
logarithmic or exponential line types.
Return to list of topics
PLAY/STOP (Audition)
You will see two buttons above the breakpoint shape display window:
'PLAY' and 'Amplitude'. The Amplitude button toggles (alternates)
with 'Frequency'. With PLAY you can audition the breakpoint shape,
either in an Amplitude mode or in a Frequency mode. With the STOP
button, you can terminate playback.
In the Amplitude mode you hear a single pitch, the volume of which
changes according to the breakpoint shape on the screen, over the length
of time set for the breakpoint file. This is especially useful
when, for example, you have extracted the amplitude envelope from a
soundfile and want to hear it in the abstract, imagining what it might
be like imposed on another soundfile. It is a very clean and simple
way to hear what the shape is really like. The vertical range of the
breakpoint file is normalised between 0 and 1 to handle the relative
loudness of the shape. The frequency of the single tone can be set in
OPTIONS, SETTINGS.
In the Frequency mode you hear a pitch glissando moving through the
breakpoint shape on the screen, over the time of the file. In OPTIONS,
SETTINGS, you can set High and Low limits in Hz for the frequency range
to be heard.
Several benefits arise from the ability to hear the breakpoint shape:
- A help to mentally imagining the effect the shape will have. As
the orchestrator develops the ability to hear the effect of various
combinations of instruments will have, so the electroacoustic composer
needs to develop the ability to imagine mentally the effect a breakpoint
shape will have on a given parameter and the sound as a whole. It is
important to take the time to engage in this mental process. For example,
if a time-varying shape is to be applied to grainsize in a granular
synthesis process, one should mentally listen to the grains getting
larger and/smaller as the sound unfolds. Auditioning the breakpoint
file at the same time can help with this mental exercise.
- Auditioning a breakpoint shape in the two different modes, Amplitude and
Frequency, has useful educational benefits. For example, it illustrates
how much more sensitive the ear is to frequency than to amplitude. Small
changes in the shape that are quite clear as pitch changes, may be inaudible
or scarcely audible as amplitude changes. Amplitude mode is good for
large, sweeping changes, and also may possess emotional connotations which
the pitch audition may not elicit.
- BRKEDIT can be used for synthesising sounds. For example, try creating
a 'chirp' sound by making one or several exponentially changing shapes.
Signals of this kind can be saved as soundfiles, used as test signals, etc.
Return to list of topics
The Edit Menu
The EDIT Menu provides several additional facilities:
- LENGTH – there are three ways to alter the length of
the breakpoint file. For the first two of these, you first enter the
length you would like it to be. Then you select either:
- Truncate/Extend the file if the length you have
specified is shorter than the existing breakpoint file, the
file will be truncated by removing one or more segments from the end
of the file; if the length you have specified is longer than
the existing breakpoint file, a new segment will be added to the end
of the file to bring it up to the required length. Or,
- Shrink/Stretch the file in this case, all the
segments of the breakpoint file are made proportionately smaller
or larger so that the whole file fits – is scaled to –
the new length specified.
- Get length from soundfile alternatively, your
existing breakpoint file can be rescaled to match a specific
soundfile. In this case you may need to browse your directories for
the right soudfile. Click on the 'BR' button to begin browsing.
When you have selected the soundfile and have clicked on OK, the
breakpoint file will be rescaled to fit the soundfile you've
selected.
- ALL SPANS TO LINES – this function converts the logarithmic
or exponential curves into a series of linear segments.
- VERTICAL RANGE – the default vertical range for the
breakpoint file is from 0.0 to 1.0. The Maximum value can be raised, and
the Minimum value can be lowered (into the minus range). This is useful to
get the values produced by the editor to match the range of values required
by a specific parameter. For example, some of these are from the -1.0 to
1.0 range, so you would adjust the vertical range. You will notice that
if you do this for an existing breakpoint file made with the vertical range
set at 0.0 to 1.0, it will at first only occupy the upper half of the
display: because the lowest value so far was 0.0. However, you can now
drag points down into the negative part of the range.
- REDUCE – this reduces the number of points used to express
the shape of the breakpoint file. This facility has been provided because
sometimes, when the breakpoint file has been extracted from a soundfile
(i.e., is the shape of its amplitude envelope), the screen ends up jam-packed
with points. Reduce removes points to the degree specified by the
threshold, preserving as intelligently as possible the original
shape. This makes the file easier to handle and adapt. Also see
the 'Hide Span Handles' option.
- TRANSFORM VALUES – calls a dialog box with a list box with
four methods:
- SCALE VALUES – this will multiply the values in a breakpoint file
by a constant factor. For example, multiplying by ½ will halve all
the values. A '-1' will invert the signal.
- OFFSET – this will add a constant to all the values. The constant
may be a negative number.
- WARP – this applies squares or square roots to the values in
the breakpoint table. Some remarkable shapes can be achieved with this
function. The warping process first rescales the values of the existing
breakpoint table to lie between 0 and 1. For example, 0 2 4 6 becomes
0 .33 .67 1. The mathematical effect of the warp factor is based on the
fact that it is operating on values less than 1. This is what happens:
Warp factors > 1 will push values towards
the minimum (positive numbers will move downwards towards 0,
negative numbers will move upwards towards 0) – a square
process.
Similarly, warp factors < 1 will push values towards the
maximum (i.e., away from zero) – a square root process.
Warp Values & Shapes
| original value |
warp factor |
resulting value |
| positive & < 1 |
> 1 (square) |
becomes smaller, trace descends towards 0 |
| negative & < 1 |
> 1 (square) |
becomes smaller, trace rises towards 0 |
| positive & < 1 |
< 1 (square root) |
becomes larger, trace rises towards top |
| negative & < 1 |
< 1 (square root) |
becomes larger, trace descends towards bottom |
| 0 or 1 |
any |
no change |
When 'values become smaller', they are drawn towards zero. This means that
positive values will descend (and negative values will rise).
When 'values become larger', they move away from zero. This means that
positive values will rise (and negative values will descend).
Traces which cover a -1 to +1 range will have a double bend in them.
You can study this function by creating a breakpoint file which forms
a straight line, e.g., the integers from 0 to 10, spaced time-wise as
you wish. Then apply a warp factor > 1. You will see the line rising
slowly at first, and then curving upwards more rapidly. Now apply a warp
factor which is < 1. You will see the line rising rapidly at first, and
then curve upwards more slowly. Finally, change the scale to lie between
-1 and +1. Warp factors < 1 and > 1 will both induce some form of
'S' curve. The Play facility in Frequency mode gives an even better
indication of what is happening.
- RECIPROCATE – this is a special, somewhat experimental, facility
which has been supplied to help overcome a difference between
MODIFY BRASSAGE and the graphic GrainMill program.
In GrainMill the timestretch parameter is set as a multiplier;
e.g., a '2' means twice as long. In BRASSAGE, the reciprocal of this is
used in the velocity parameter: e.g., ½ or 0.5. RECIPROCATE
can be used to convert breakpoint files created for velocity in
BRASSAGE to the form used by GrainMill. RECIPROCATE can have strange
effects on other breakpoint files, so should be used with caution.
- UNDO – the program records your operations on the file so
that it is possible to backtrack through a series of UNDOs. Note that this
does not apply to adding and deleting points, which you can easily do on
the screen. Rather, it applies to major global changes to the files,
such as New and the EDIT menu: Length, Span to lines, Reduce, Reciprocate
and Scale – not Vertical scale, which only affects the display.
- REDO – this steps back through your UNDOs, restoring the
previous state of the file.
Return to list of topics
The Options Menu
SETTINGS – this calls up a dialogue box in which you can
adjust the audio settings, as described above under
PLAY (Audition): Sample Rate, Sample Type, Frequency range of a
pitch glissando through the breakpoint file, or frequency of the single
tone on which the amplitude shape is imposed. The 'A/D ramp msecs'
option in Frequency mode defaults to 50. This tailors the beginning
and end of the sound with a somewhat exponential shape, thus smoothing
out clicks which may otherwise occur. It can be set between 0 and 925ms.
Return to list of topics
The Help Menu
Under ABOUT, this will display the version number for the BRKEDIT
you are using.
Return to list of topics
Return
to Main Index for the CDP System.